SIMULINK 2
Lekcja tworzenia czytelnych modeli – pobierz wersję pdf
W tej krótkiej części kursu zaproponuję metodę tworzenia modeli, które będą bardziej czytelne. Jest to bardzo ważne, ponieważ osoba oglądająca nasz model może poczuć się nieco zafrasowana rozszyfrowując plątaninę bloków składających się na całość. Oczywiście tak jak napisałem, będzie to moja propozycja i każdy z Was może wypracować swoją własną manierę równie dobrą, a w wielu przypadkach pewnie lepszą niż proponowana poniżej.
Na początku powrócimy do modelu wahadła przedstawionego w pierwszej części kursu. Cały schemat mógłby wyglądać jak poniżej i działał by równie dobrze:
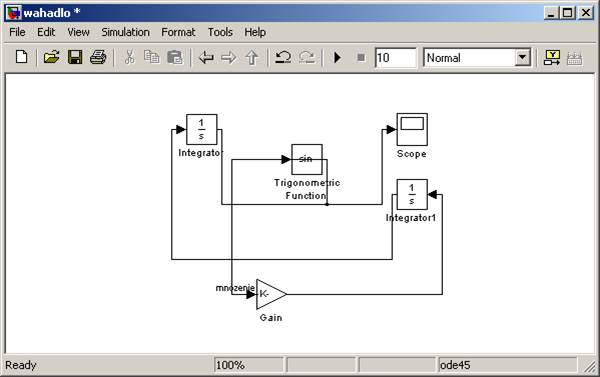
Należy przyznać, że mimo prostoty modelu zrozumienie go, gdy jest przedstawiony w ten sposób zajmuje chwilę. Gdybyśmy dodali jeszcze kilka bloków i połączeń prawdopodobnie przestałby być całkowicie czytelny. Zatem pierwsza zasada jest taka: robimy najmniej skrzyżowań połączeń jak się da. W powyższym przykładzie jesteśmy w stanie bez problemu rozmieścić elementy tak, żeby żadne z połączeń nie krzyżowało się. Obrócenia konkretnego bloku możemy dokonać po kliknięciu danego obiektu prawym przyciskiem myszki i z menu kontekstowego wybrać Format -> Flip block (lub za pomocą skrótu Ctrl+I). Możemy również dowolnie zmieniać rozmiary każdego bloku, tak aby osiągnęły satysfakcjonujący nas kształt i wielkość. Poniżej przedstawiam przykład uporządkowanego schematu:
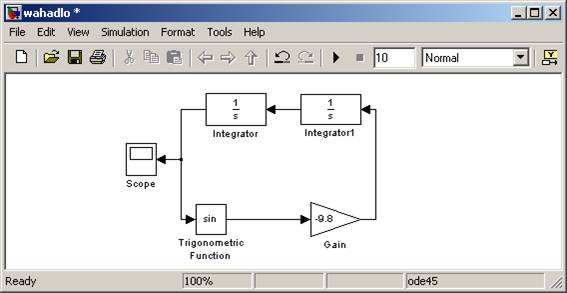
Przeciągając kolejne elementy do naszego modelu Simulink nadaje im domyślne nazwy, np.w naszym przypadku Integrator i Integrator1 dla dwóch bloków całkujących. Jeśli nie odpowiadają nam te nazwy możemy je w prosty sposób zmienić klikając myszką na danej nazwie, spowoduje to możliwość edycji napisu. W naszym przykładzie zmieniłem kilka nazw:
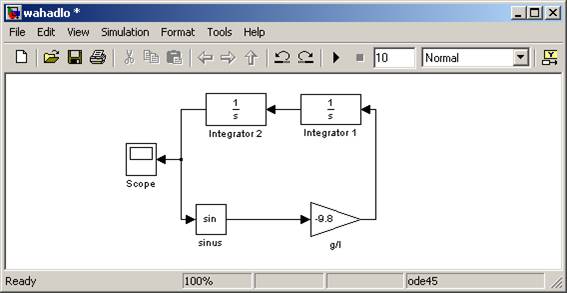
I tu ważna uwaga, aby nie używać polskich znaków w podpisach, ponieważ najczęściej powoduje to problemy z zapisaniem i uruchomieniem modelu.
Kolejnym krokiem upraszczającym model jest grupowanie bloków w jeden system. Oczywiście w naszym przykładzie jest to trochę na wyrost, niemniej zróbmy to dla treningu. Grupowania dokonujemy zaznaczając elementy, które nas interesują i następnie klikając prawym przyciskiem myszy wybierając z menu kontekstowego Create Subsystem. Spowoduje to, że zamiast zaznaczonych elementów pojawi nam się jeden blok, może to wyglądać jak na poniższej ilustracji:
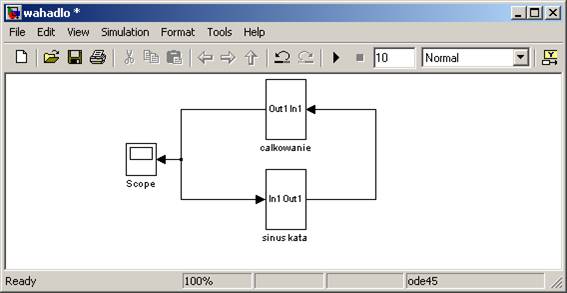
Po dwukrotnym kliknięciu w subsystem otworzy nam się okienko z zawartością tego bloku:
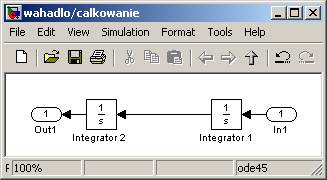
Idąc dalej możemy zacząć kolorować nasz model i zmieniać jego właściwości za pomocą opcji dostępnych w menu kontekstowym, przykładowy efekt może być taki:
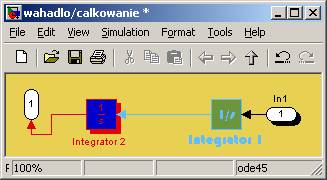
Opcje te są na tyle intuicyjne, że omawianie ich tu nie jest celowe.
Ostatnią wskazówką w tej części kursu, będzie podpisywanie połączeń, ponieważ wydaje się dobrym zwyczaje podpisywanie połączeń między blokami, wpływa to bardzo pozytywnie na zrozumienie modelu. Aby podpisać połączenie wystarczy dwukrotnie na nie kliknąć w miejscu gdzie chcemy utworzyć podpis. Po wpisaniu odpowiedniego tekstu klikamy gdziekolwiek indziej aby zakończyć tryb edycji i tak utworzoną etykietę możemy przesunąć w wybrane przez nas miejsce połączenia:
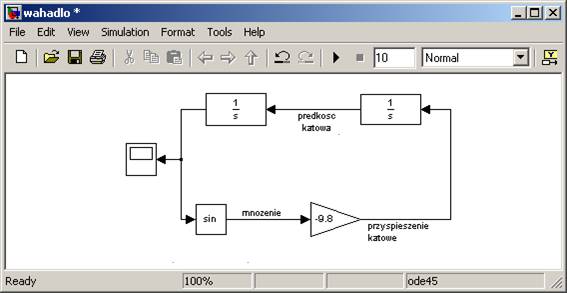
Klikając dwukrotnie myszką w dowolne miejsce tła możemy dodać również dotykowy opis np. z nazwą modelu lub dowolnym innym komentarzem.
Pozwoli to nam konstruować naprawdę skomplikowane, ale za to przejrzyste modele:
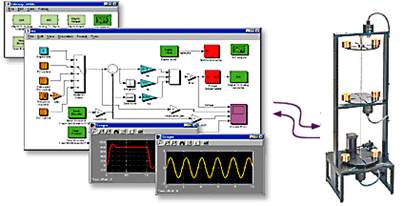
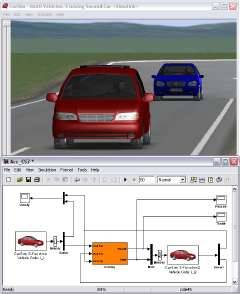
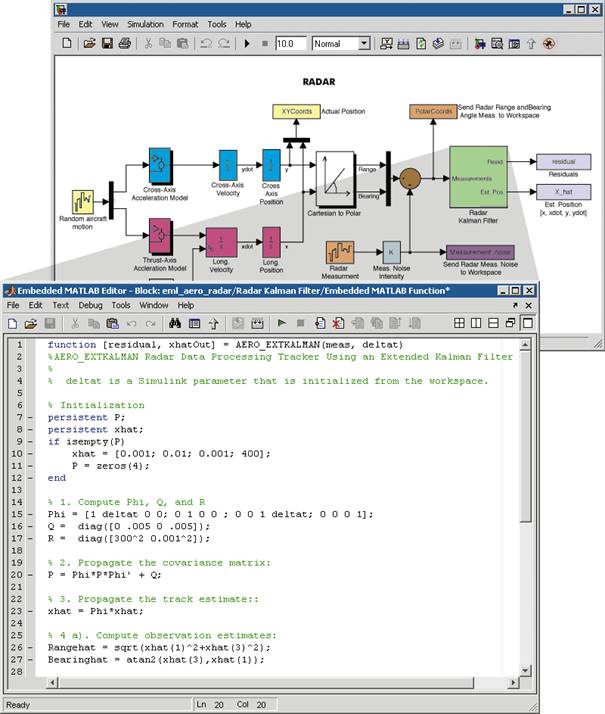
Trzy ostatnie
rysunki to prace użytkownika Wikipedii GustavoR.
![]()
Spis wszystkich lekcji.
2010
– Grzegorz Knor